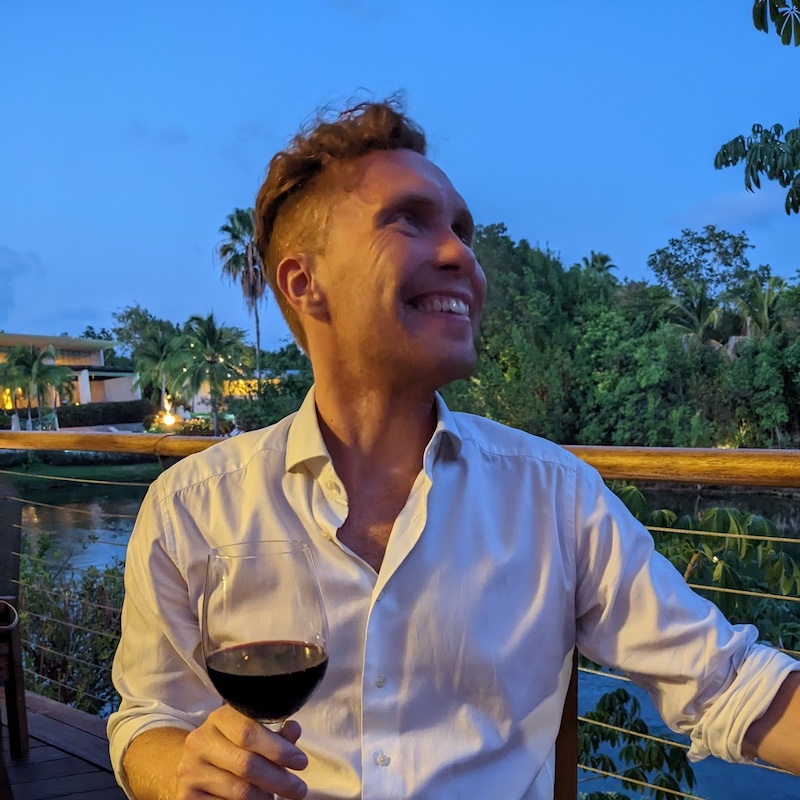I'm going to assume you aren't using a project-generator like Create React App or Vue CLI and are starting totally from scratch.
I'll also be doing everything from the command line since that's how I typically work. I find it's faster and easier (after a bit of practice) than fiddling with Finder and other GUIs.
Creating the directory
First I create a new directory for the project. I keep all my projects in a ~/Web directory, so lets make it there. I like to use a short function that lives in my shell config (e.g. .bashrc or .zshrc) to both create and move into a directory at once:
mkcd () {
mkdir "$1"
cd "$1"
}So I can run mkcd ~/Web/my-project and end up where I want to be. You could of course manually mkdir and then cd yourself.
Initialising stuff
Since I want to be able to share this project on Github (and generally track any changes I make) I need to tell git to keep track of the directory:
git initThis is a web project, and I'm probably going to have to install some dependencies, so I'll also create a package.json:
npm initYou can either answer the questions it asks or just add a -y flag to the command to automatically skip them. It's easy enough to manually edit the package.json later.
An even smoother solution is to customise the default values, since they probably won't change much from project to project:
npm config set init-author-name "Oliver Phillips" -g
npm config set init-author-email "[email protected]" -gThis will populate my name and email whenever I run npm init -y.
Since I'm using npm to install dependencies I want a .gitignore file. This will stop me committing 100 trillion nested node modules and creating a black hole at the centre of the Earth (or just crashing the VS Code git integration).
npx gitignore nodeThis will temporarily install the gitignore package from npm, then use it to generate a boilerplate .gitignore file for node projects.
Linting
Linters are a good idea no matter what type of project you're building. A linter will statically analyse your code and report any mistakes it finds. This means it just looks at the code, without running it, so it won't find certain types of errors. It will catch annoying hard to spot stuff like this though:
function doStuff(fileInput) {
// many lines
console.log(fileinput); // undefined 😱
}I would strongly recommend only linting for actual errors. There are lots of rulesets that let you specify exact formatting or styles of code, but these usually get in the way more than they help. A better way to enforce consistency across a team is to format all your files with Prettier.
ESLint
ESLint is a great JavaScript linter that integrates with most text editors to highlight problems as you type.
I install and configure it by running the ESLint wizard and answering some questions:
npx eslint --initThe CLI will ask you a few questions about the code you're writing and then create a basic config file. It will ask if it should automatically install ESLint and other required dependencies too.
You should now have a config file that looks something like this:
{
"env": {
"browser": true,
"commonjs": true,
"es6": true
},
"extends": "eslint:recommended",
"parserOptions": {
"ecmaVersion": 2018
},
"rules": {}
}You can configure specific rules by adding to the "rules" object.
I can now lint everything in the directory with:
npx eslint .Make sure you have an editor plugin so that errors are also highlighted as you type.
Linting React
ESLint can be very useful for writing React code, especially the Rules of hooks plugin.
If you're using Create React App it will come with its ESLint config pre-configured. I highly recommend using the same config on non-CRA React projects, as it is a great selection of rules that will catch real errors. Other configs like the Airbnb preset have a lot of very opinionated rules that will get in your way.
Unfortunately due to the way ESLint configs work you'll have to install all of the CRA config's dependencies yourself:
npm install -D eslint-config-react-app @typescript-eslint/[email protected] @typescript-eslint/[email protected] [email protected] [email protected] [email protected] [email protected] [email protected] [email protected] [email protected]You can then configure this in your .eslintrc.json file:
{
"extends": "react-app"
}Stylelint
Stylelint is the CSS equivalent of ESLint. I don't know if I just make more JS mistakes, but I find myself using this less. It is useful if you would like to check your CSS to ensure you haven't mistyped any properties or made other mistakes.
Install Stylelint and the basic config with:
npm i -D stylelint stylelint-config-recommendedThen configure it by creating a .stylelintrc:
{
"extends": "stylelint-config-recommended"
}This will turn on only rules designed to catch actual errors. If there are stylistic or opinionated rules you'd like to enable you can do turn them on manually.
I can lint from the command line:
npx stylelint "**/*.css"This will lint all CSS files in all directories.
Formatting
Prettier is a life-changing tool for auto-formatting your code. It's a good idea to have this set up from the very beginning so that all your code is always consistently formatted no matter who writes it.
I install it with:
npm i -D prettierI can now format files from the command line with:
npx prettier --write '**/*.{js,css,html,md}'Prettier can format lots of different file types, so I specify the file extensions I'm using. You can check you've got the command right by replacing --write with --check. Prettier will list all the files with problems but will not change them.
It's nice to have an editor plugin that will auto-format my file when I save. This frees me to write code with abandon, shoving entire functions onto a single line and letting Prettier instantly format it.
You don't need to configure Prettier as it is designed to have sensible defaults. However you can get inconsistencies if different team members have different personal editor configurations. Create a .prettierrc file with no rules:
{}This should override the local plugin config and make it use the Prettier defaults. Of course you can add project-specific rules there if you don't like the defaults. For example I prefer trailing commas, so I always enable that rule.
{
"trailingComma": "es5"
}Git hooks
Having all these development niceties is great, but it's easy to forget to run them, which would allow unformatted or error-riddled code to be committed. You can use git hooks to run the checks whenever somebody commits to the codebase.
I'll be using Husky to configure the hooks and lint-staged to run my tasks against only changed files.
I install both dependencies:
npm i -D husky lint-stagedThen configure lint-staged in the package.json:
{
"lint-staged": {
"*.css": "stylelint",
"*.js": "eslint",
"*.{js,css,html,md}": ["prettier --write", "git add"]
}
}Since Prettier changes the files I've already staged I need to pass two commands to lint-staged—the Prettier one and then git add, to ensure the formatting changes get staged as part of the current commit.
Finally I need to tell git to run lint-staged before every commit, by configuring Husky in my package.json:
{
"husky": {
"hooks": {
"pre-commit": "lint-staged"
}
}
}Now whenever I try to commit any staged files will be linted, then formatted with Prettier. If any of those tasks find an error the commit will be prevented so I can fix it.
Development environment
This is usually where I'd install the relevant dependencies for the libraries I needed, then set up my "start" and "dev" scripts in the package.json. This is totally different depending on the type of project though, so I'll just cover "vanilla" options.
Vanilla static website
If I'm building a simple HTML page then I don't need any libraries or frameworks. It's nice to have a dev server that will auto-reload when I save changes though. I tend to reach for browser-sync for this.
First I install it:
npm i -D browser-syncThe command line API is easy to use with npm scripts. This script will start a dev server, open it in your browser and watch your files for changes:
{
"scripts": {
"dev": "browser-sync start --server --watch"
}
}You can configure it further to only watch certain file types (or ignore files).
On-device testing
One really cool browser-sync feature is testing your dev site on real devices. When the server starts it'll log both a "Local" and "External" URL. You can visit the external one on any device connected to the same wi-fi as this machine, so you can see your changes in real-time on a mobile phone.
Node server
If I'm developing a server I usually reach for nodemon. It's similar to browser-sync in that it will watch your files and automatically restart your server when you save changes.
Where you would normally run node myfile.js you use nodemon myfile.js.
I need to install it:
npm i -D nodemonThen set up my npm scripts:
{
"scripts": {
"start": "node index.js",
"dev": "nodemon index.js"
}
}Finally, leaving my machine
I generally sync all of my projects to GitHub. It's free, convenient, and where the whole open-source community lives. This may change in the future given their current unrepentant support for US Immigrations and Customs Enforcement (ICE), but for now there aren't really better options.
I like to use Hub, which allows you to do GitHub stuff (like creating repos) from your terminal. You can install this with Brew:
brew install hubI create a repository on GitHub:
hub createYou can specify a name here—it will default to the directory name.
Hub will automatically set up the remote URL so you can push your code up and set the default remote:
git push origin master -uI then open the GitHub repo to check everything worked:
hub browseThis should open your shiny new repo on GitHub in your web browser. Make sure you write a README.md so people know what your project is for!