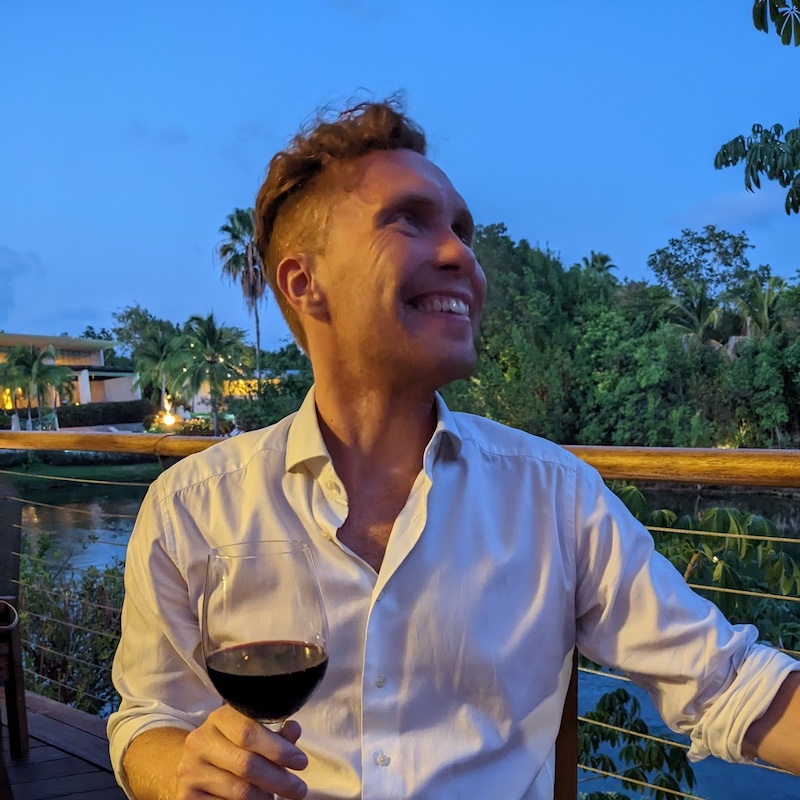Primitive came to my attention a while ago as a nice tool for creating vectorised images. I was enamoured with the flickering effect achieved by animating between multiple versions of the same photo (Primitive produces different versions each time it is run).
Animation
There are a few different ways to achieve this effect — the Primitive pencil example uses JavaScript to repeatedly switch each image from display: none to display: block in order. I felt like this would be a perfect case to experiment with CSS sprite animation.
Sprite animation is similar to a flipbook: you create a 'sprite' (a long image containing each frame of your animation) and then use CSS keyframes to animate along this image.
The tricks to get it working are putting the sprite in a container the size of a single frame (so only one frame is visible at a time), and using steps() as your animation-timing-function.
Steps
By default keyframe animations tween between each frame to create smooth motion. In this case however this ruins the effect:

We want the animation to jump from frame to frame, giving the illusion of animation. The steps() function can be confusing (especially if you don't know that it takes an optional second value of 'start' or 'end'). This article explains better than I could how it works, but for this particular purpose we can just set set the same number of steps as frames in our sprite.

The sprite
I generated three different versions of the same image using the JavaScript fork of Primitive and then stitched them together in Preview. This in itself was a bit of a hassle as you can't change the canvas size without also resizing the image. You need to select all, cut the image, adjust image size to 300% width, then re-paste the first image and move to the left edge. You can then cut and paste the next two images alongside the first to fill the remaining space.
The code
Once you've got your sprite you can start writing code. We need a container to hide the extra frames. One downside to this technique is that it requires a specific size to be set on the container — the size of a single frame of your sprite.
<div class="sprite">
<img
class="sprite__img"
src="/assets/media/sprite.png"
alt="An animated avatar of Oli"
/>
</div>.sprite {
width: 256px;
height: 256px;
overflow: hidden;
}We then need to animate the image within the container. The below code will move the sprite its full length to the left every 0.3s, but in 3 discrete steps (moving 33% of its length each step). This means each frame of the sprite is displayed for 0.1s before jumping to the next one.
.sprite__img {
animation: flicker 0.25s steps(3) infinite;
}
@keyframes flicker {
to {
transform: translateX(-100%);
}
}Border-radius bug
I wanted my avatar to be circular rather than square, so I put border-radius: 50% on the containing div. This was fine until I added the animation, which apparently triggered a long-standing bug in Chrome causing animated children to overflow their containers (something to do with Chrome promoting the animated element to a new layer for performance).
You can solve this by also promoting the parent element to a new layer with transform: translate3D(0, 0, 0). So the final CSS looks like this:
.sprite {
width: 256px;
height: 256px;
overflow: hidden;
border-radius: 50%;
transform: translate3D(0, 0, 0);
}
.sprite__img {
animation: flicker 0.25s steps(3) infinite;
}
@keyframes flicker {
to {
transform: translateX(-100%);
}
}And here's the end result: